ワードプレスでブログを開設したいけど、手順がよくわからない。。。
 ふるや
ふるやブログ歴5年以上、7つのブログを立ち上げてきた副業Webライターが解説していきます。
ワードプレスでブログを立ち上げるというと、大変な手間がかかると思っていませんか?
実は手順を間違えずにやれば、たったの10分でワードプレスブログを開設できるのです。
この記事では、エックスサーバーでワードプレスのブログを開設する手順を紹介していきます。
ワードプレスを開設する前に準備しておくもの
ワードプレスを開設するのに必要なものは、以下2つだけです。
- メールアドレス
- クレジットカード
メールアドレスは既存で使っているものでもよいですし、ブログ用に新たに準備してもOKです。
G-mailやYahoo!メールなどフリーメールで全く問題ありません。



私は管理しやすいように、ブログ用にメールアドレスを新規で作っています。
10分でワードプレスを開設する手順
ここからはワードプレスを開設する手順を説明していきます。
ワードプレスを開設するには、レンタルサーバーを選ぶ必要があります。
ブロガーに人気のレンタルサーバーは、以下3つです。
| エックスサーバー | 初期費用3,300円、年間13,200円(1年プラン):シェア36%で堂々トップの老舗。スピードと安定性に定評があります。 |
| ConoHa WING | 初期費用0円、年間15,840円:シェア7.4%で4位。サポートに定評があります。 |
| mixhost | 初期費用0円、年間12,936円:シェア1.6%。価格を少しでも抑えたい人向け。アダルトブログの運営もOK。 |
7つのブログを立ち上げてきた経験から、シェアNO.1で多くのブロガーに信頼されていて、サポートもしっかりしている「エックスサーバー」がおすすめです。
ここからはエックスサーバーでの開設方法を説明していきます。
契約プランを決める
以下のリンクからエックスサーバーの公式サイトに行きます。
エックスサーバー公式サイト⇒ https://www.xserver.ne.jp/
公式サイトに入ったら、「まずはお試し!10日間無料」をクリックします。
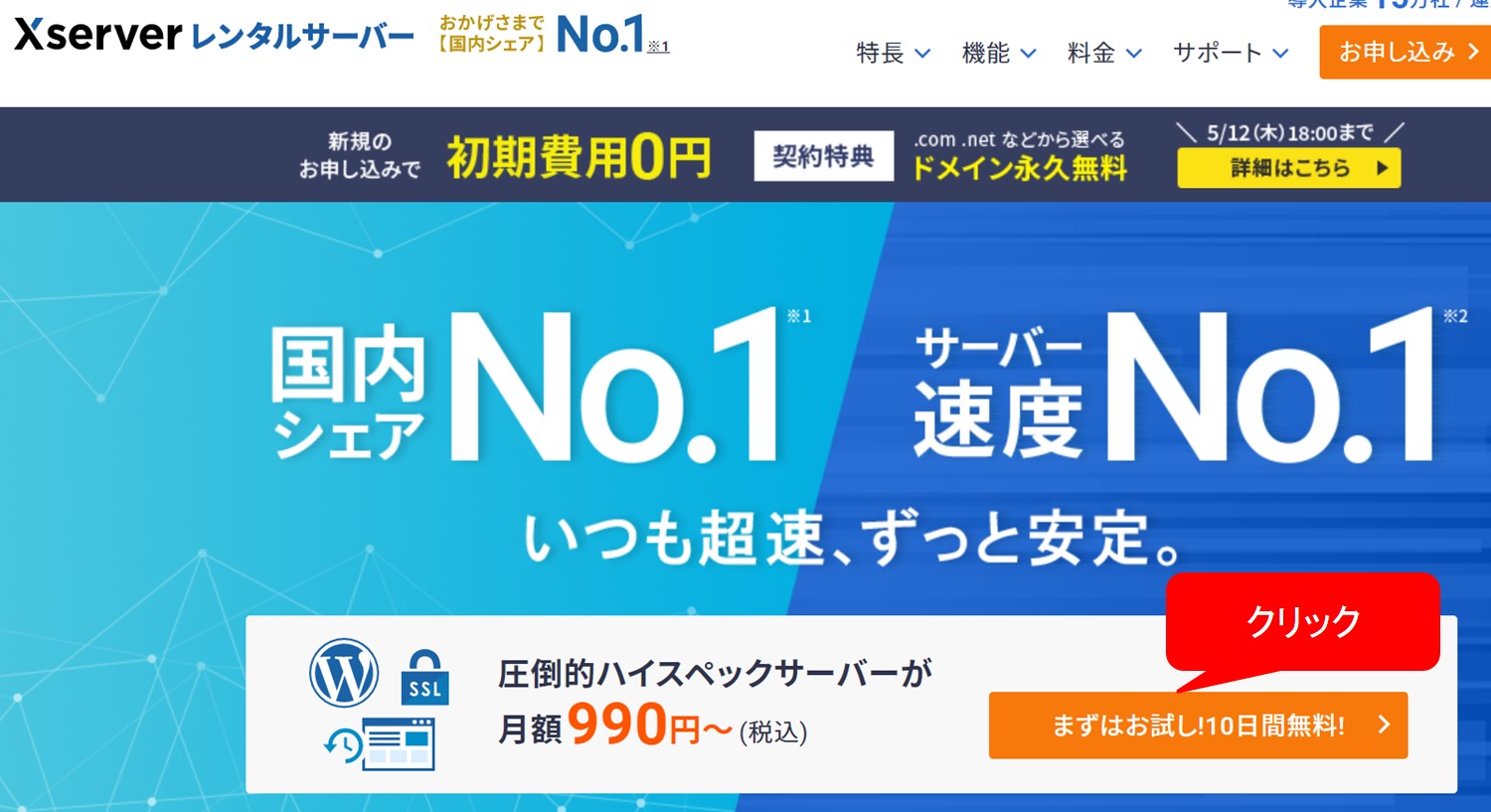
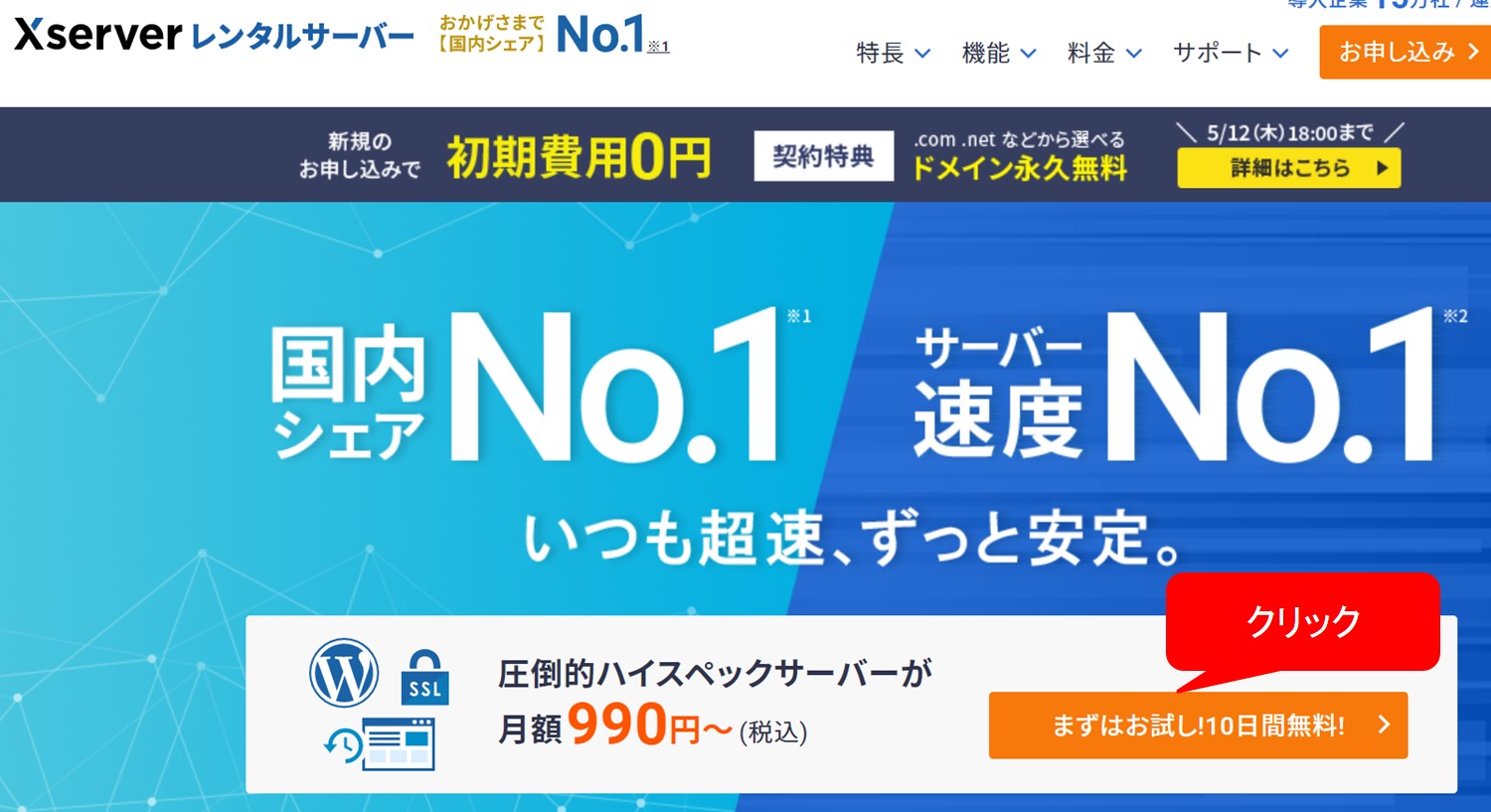
クリックをすると、「初めてご利用のお客様」と「XserverアカウントIDをお持ちのお客様」の2つが出てきます。
初めての方は、ここで左側のボタンをクリックします。
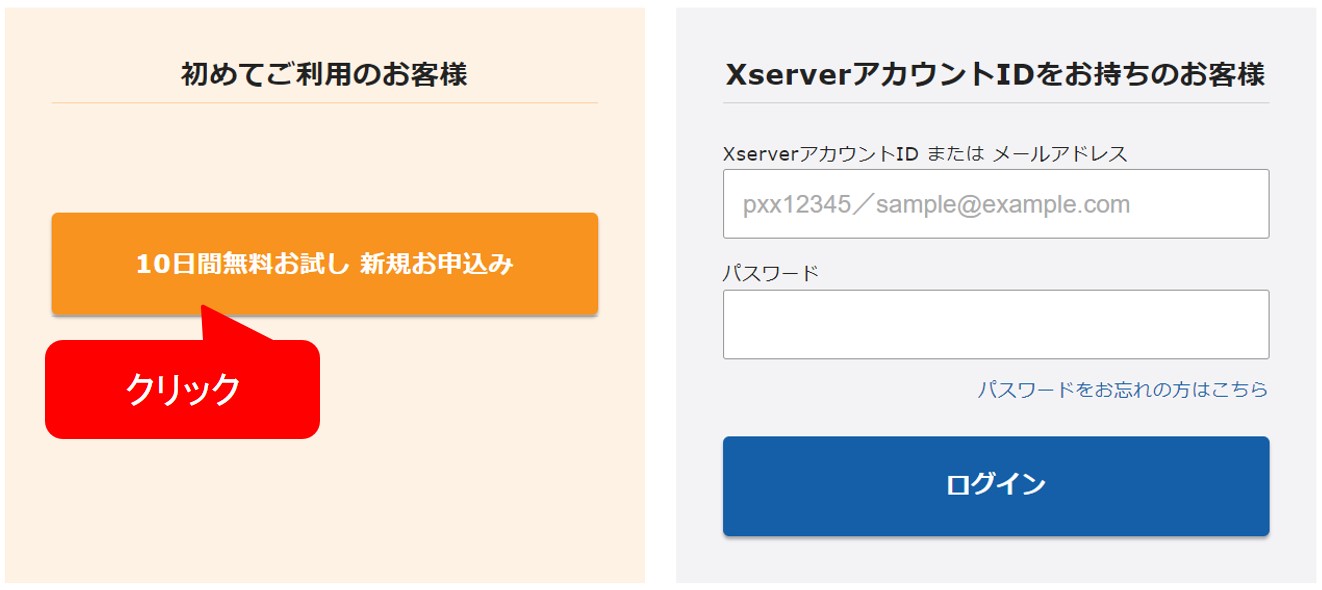
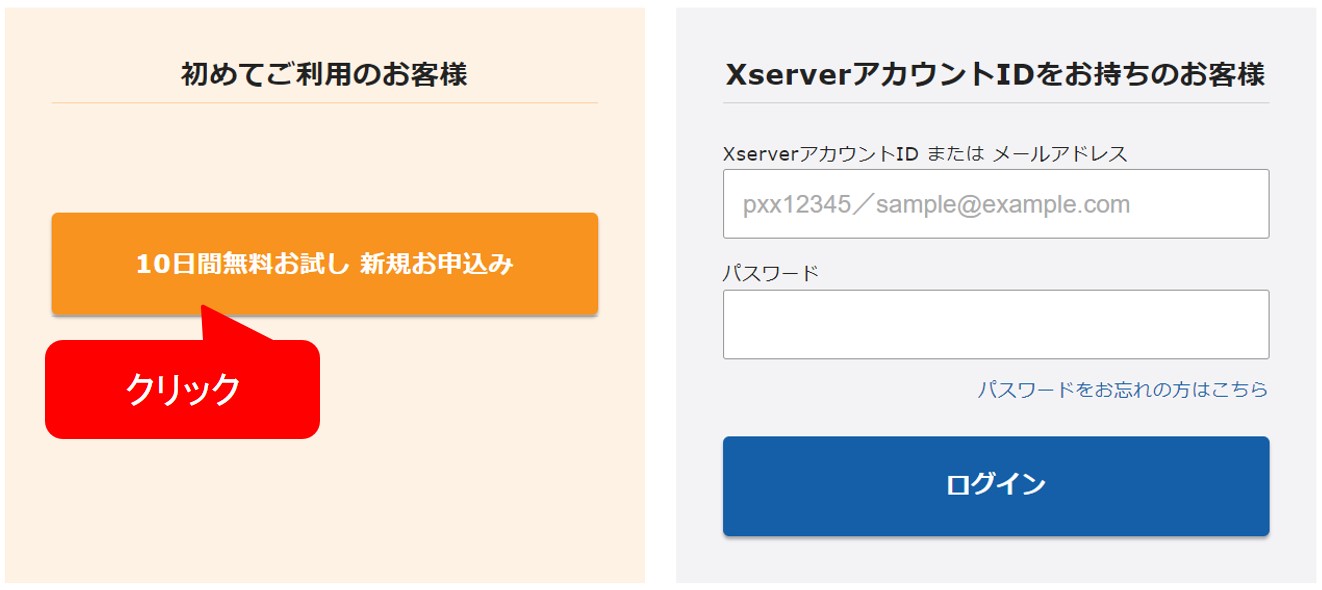
クリックすると、プランを選択する画面になります。
初心者は「スタンダード」で全く問題ありません。(毎月10万人にブログを見てもらっている私も、スタンダードしか使っていません)
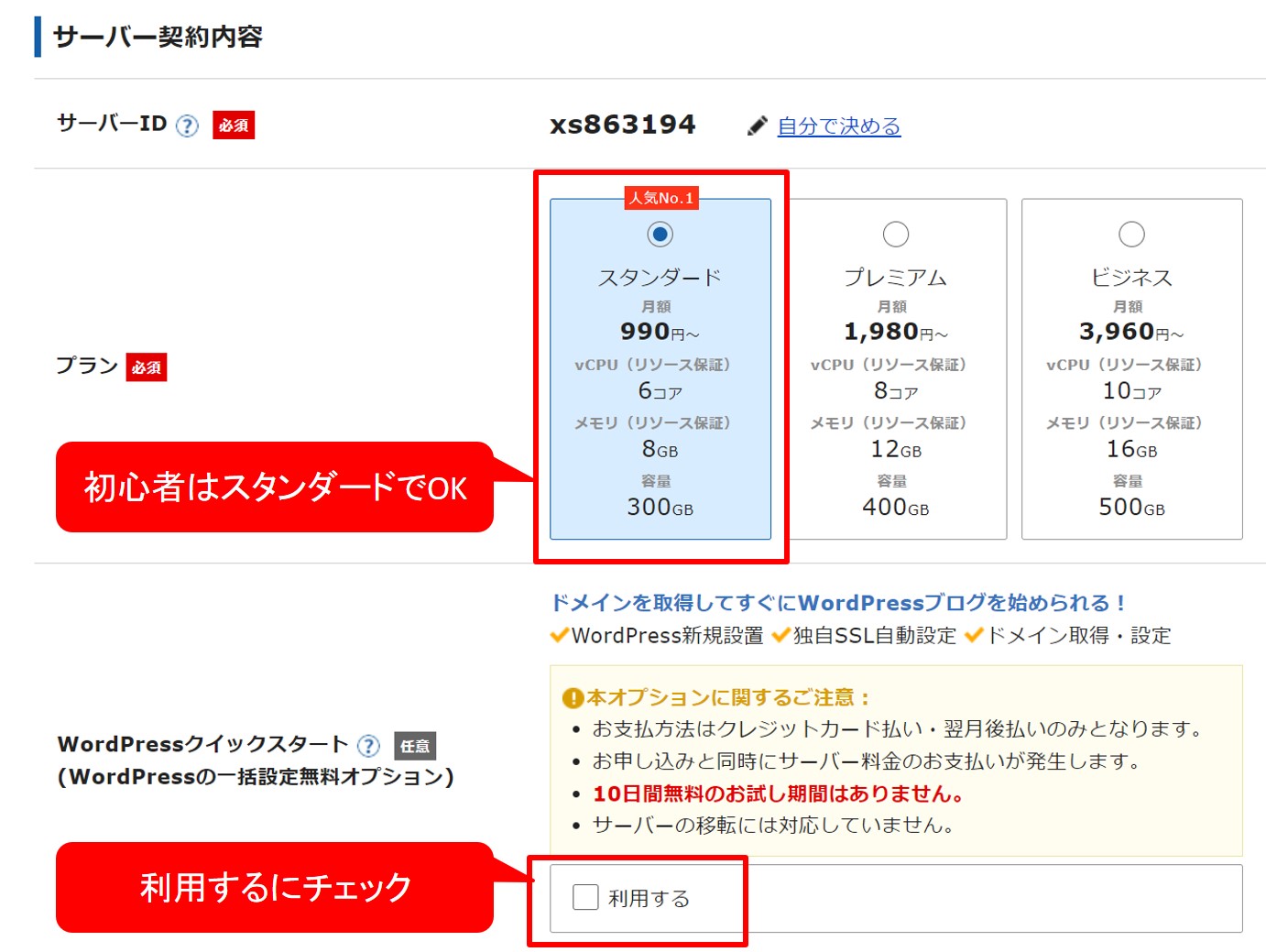
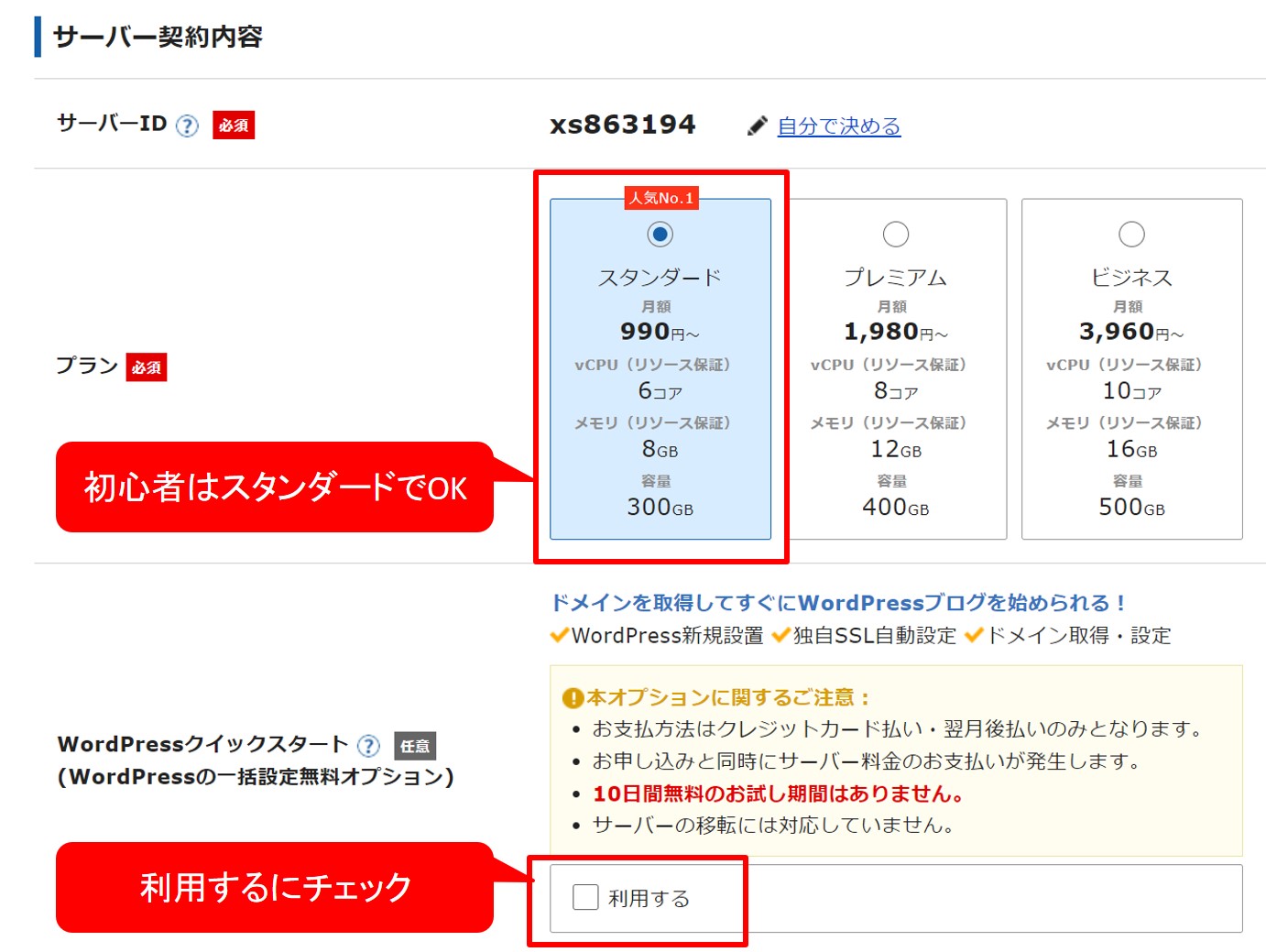
プランを選択したら、「WordPressクイックスタート」を「利用する」にチェックします。
これで10分でWordPressを始められるようになります。
次に進むと、以下の注意書きが書かれた画面が出てきます。
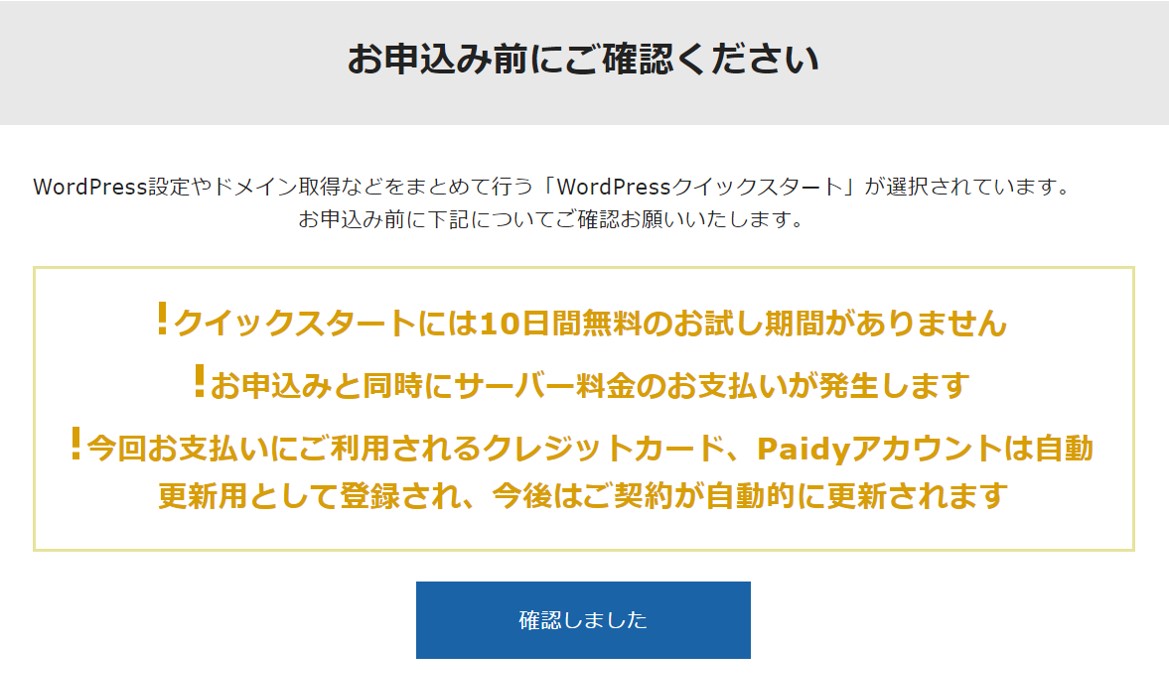
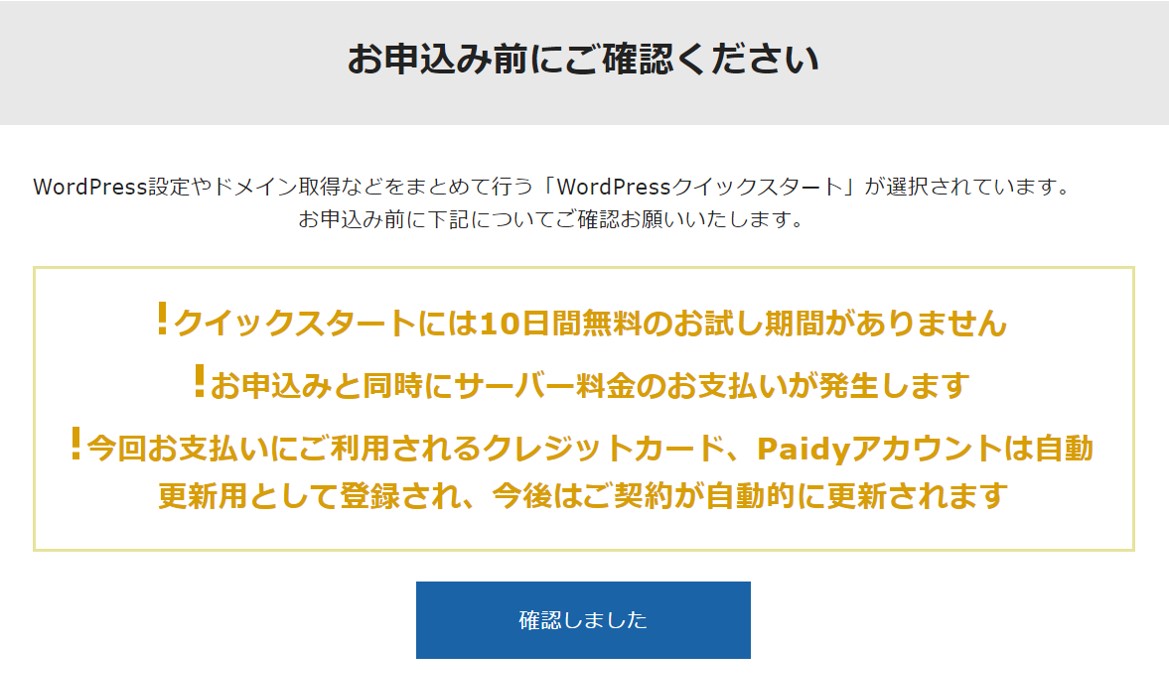
WordPressクイックスタートだと、10日間のお試しは使えません。
シェアNo.1の老舗レンタルサーバー会社なので、お試しは必要ないでしょう。(私も7つのブログのうち、5つはエックスサーバーで運営していますが、問題になったことは一度もありません。)
契約期間とドメインを決める
画面が進むと、以下のように契約期間とドメインを決める画面になります。
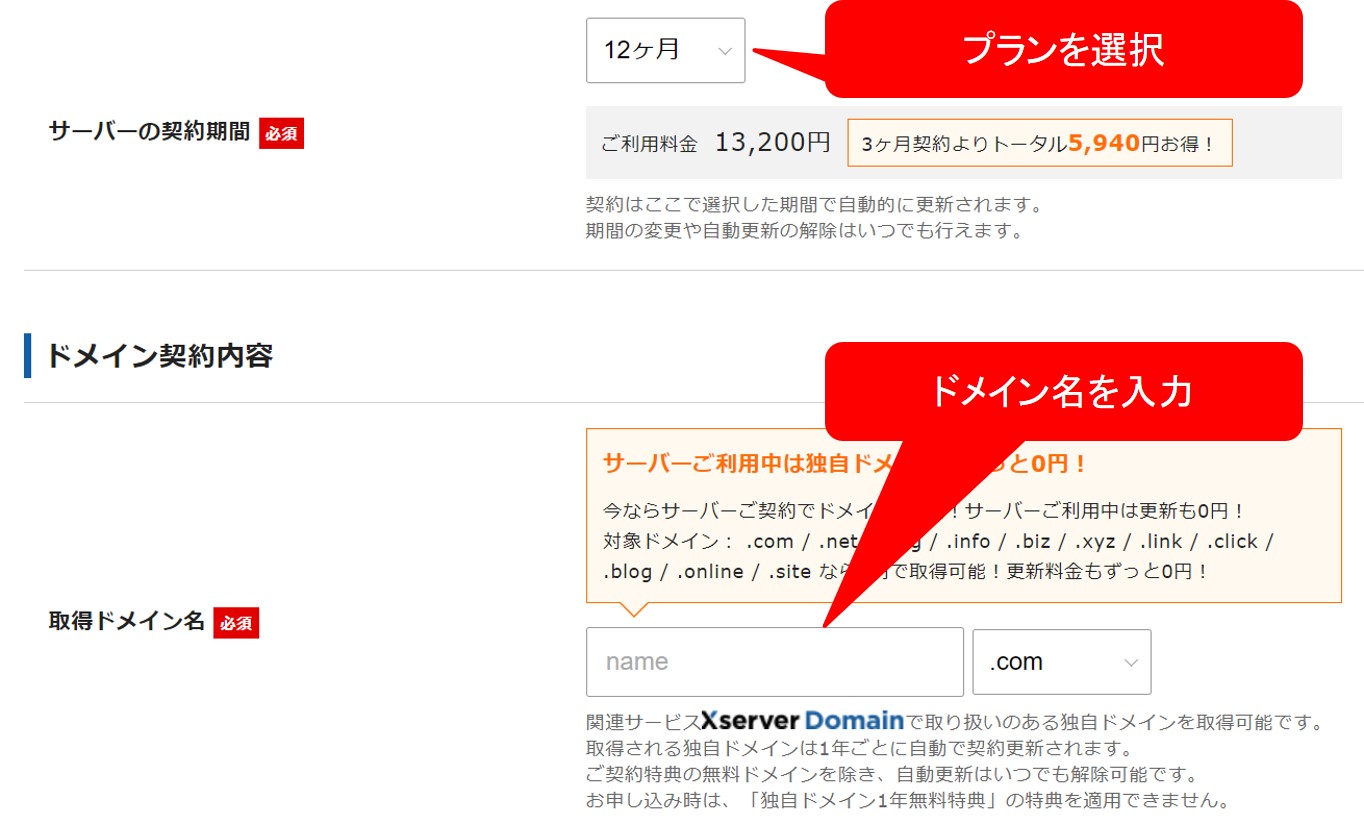
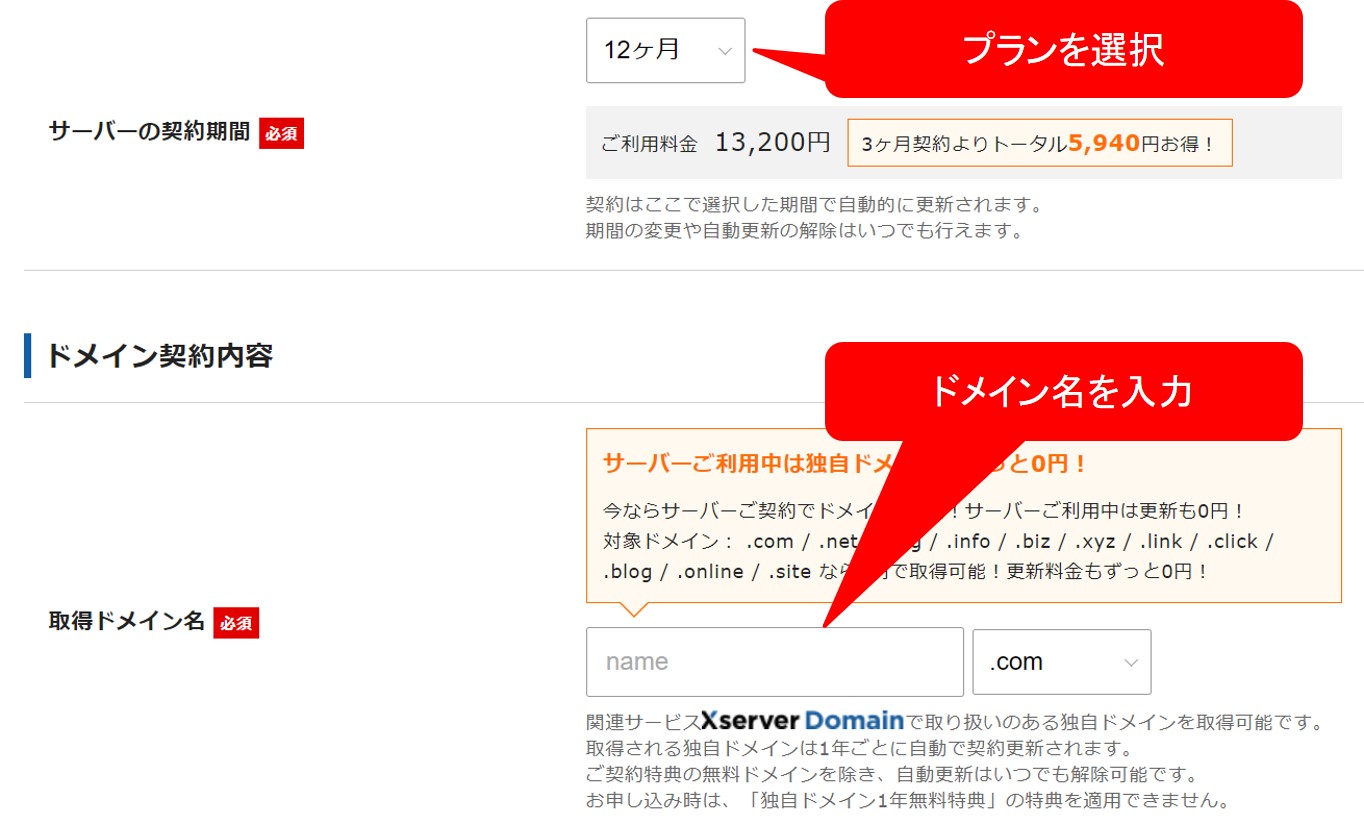
契約期間が長いほど料金はお得になりますが、初心者だとまずは12ヶ月を選択しておけばよいでしょう。
| 3ヶ月 | 1,320円/月 |
| 6ヶ月 | 1,210円/月 |
| 12ヶ月 | 1,100円/月 |
| 24ヶ月 | 1,045円/月 |
| 36ヶ月 | 990円/月 |
ドメインは、アルファベット、数字、記号等で好きな名前を選択できます。
このブログだと「nsspirit-cashf」という名前になっています。
もしブログ名が決まっているなら、ドメインとブログ名をあわせた方よいでしょう。
ブログ名が仮で将来変えるかもしれないなら、自分にゆかりのある言葉を入れるのもよいです。
ドメイン名を入れたら、ドメインの末尾を選択します。
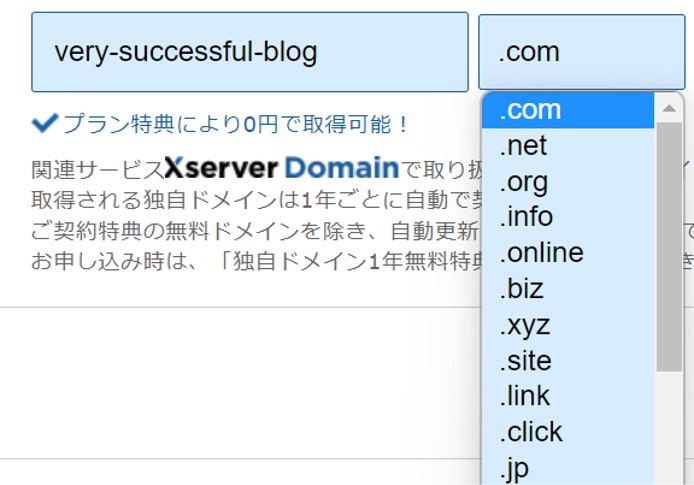
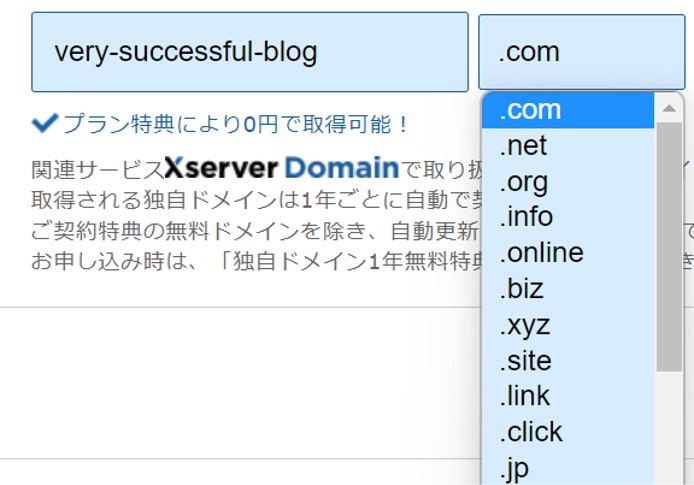
個人ブログなら「.com」、「.net」、「.org」あたりを選んでおけば間違いないでしょう。
「co.jp」や「or.jp」などは会社や特定の団体しか使えないので、個人ブログでは選択できません。
ちなみに私は運営している5つのブログのうち4つで、「.com」を利用しています。
ドメインを決めたら、ワードプレスの情報を入力します。
ブログ名は後から変えられるので、現時点の仮のブログ名で問題ありません。
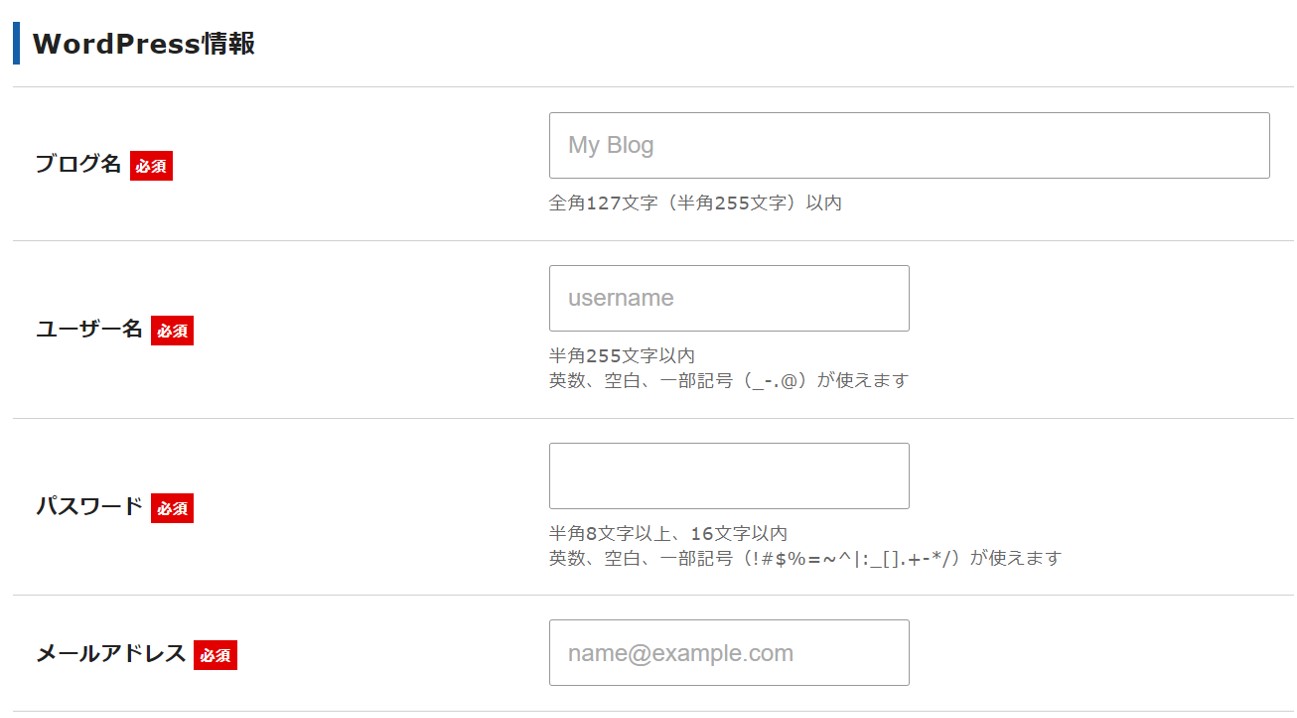
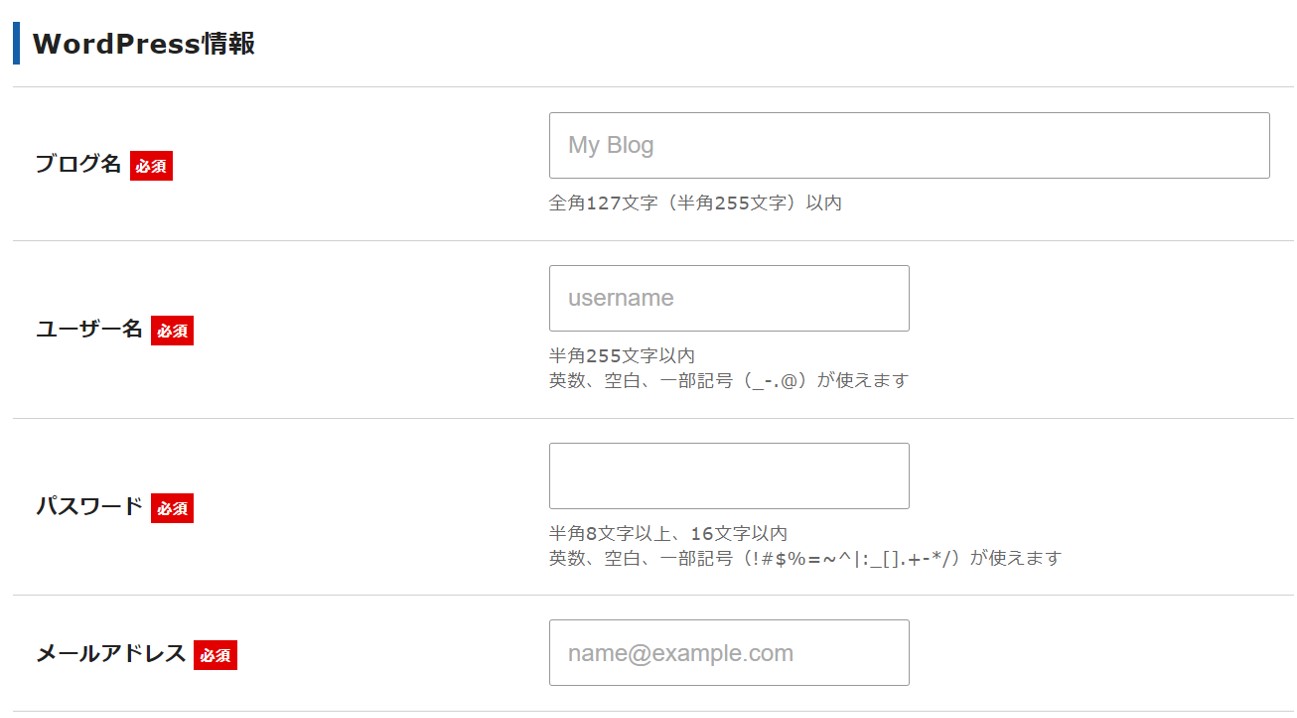
顧客情報を入力する
ここまでの選択が完了すると、顧客情報の入力画面になります。
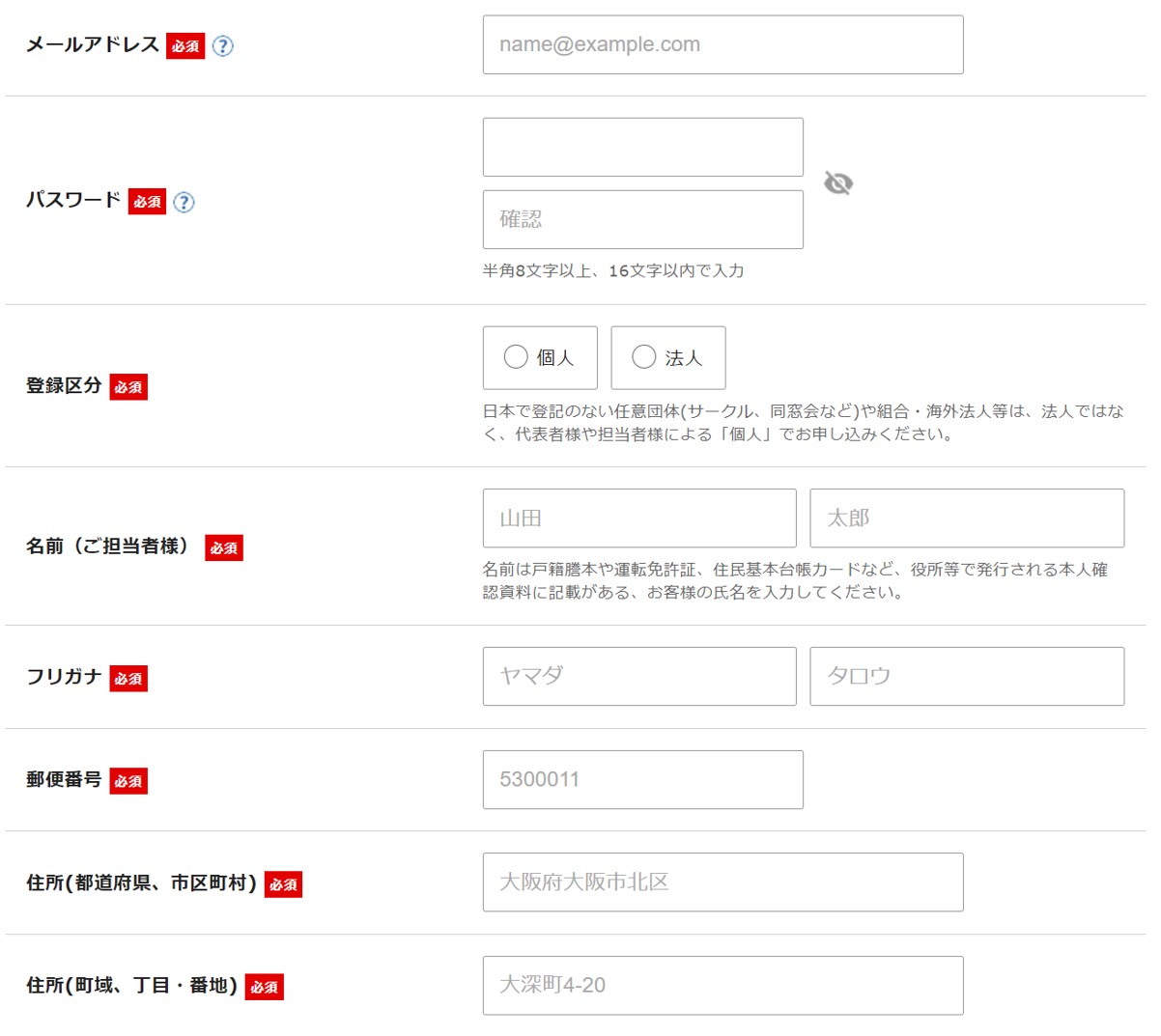
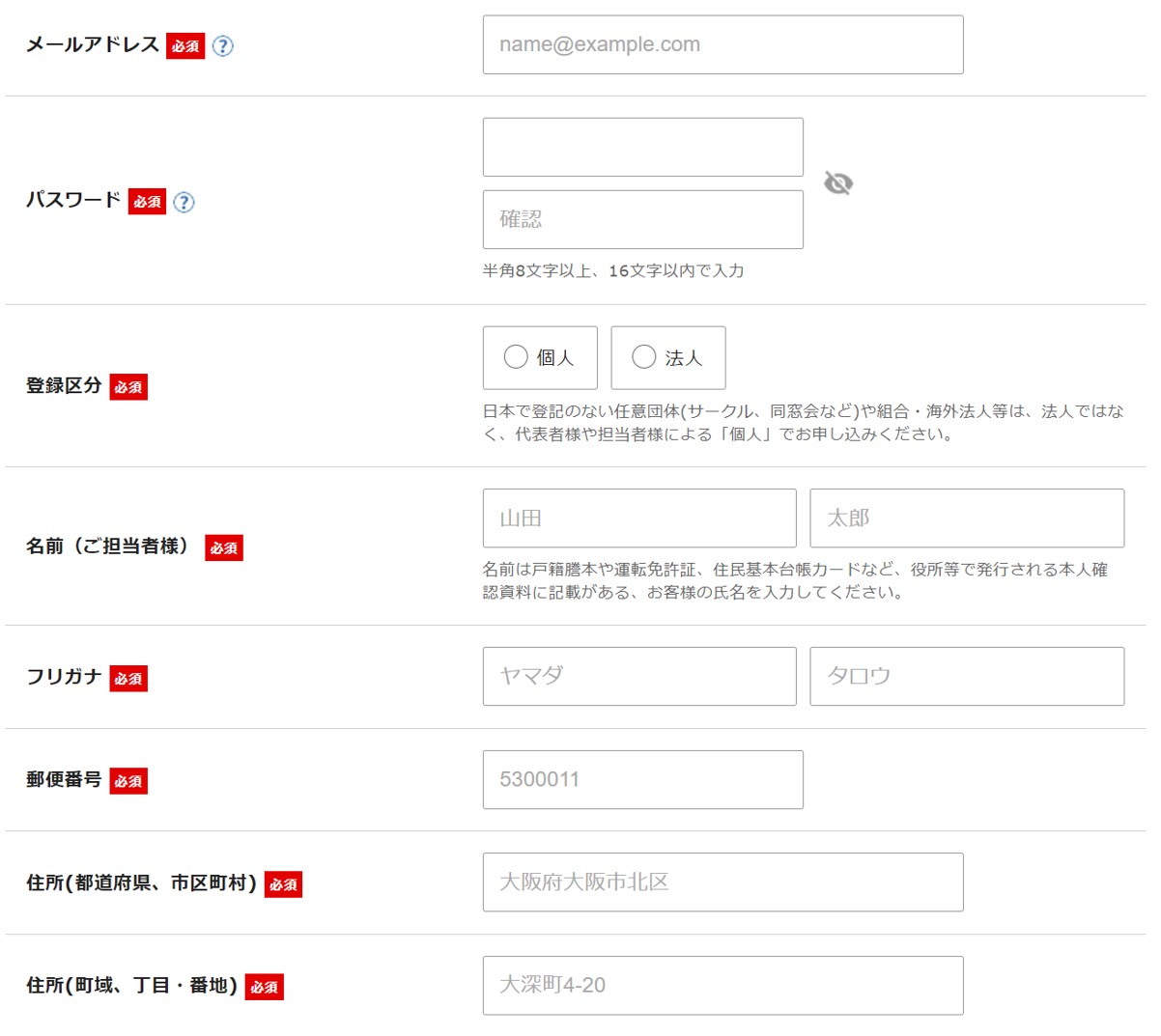
さらに下にスクロールすると、決済情報の入力画面になります。
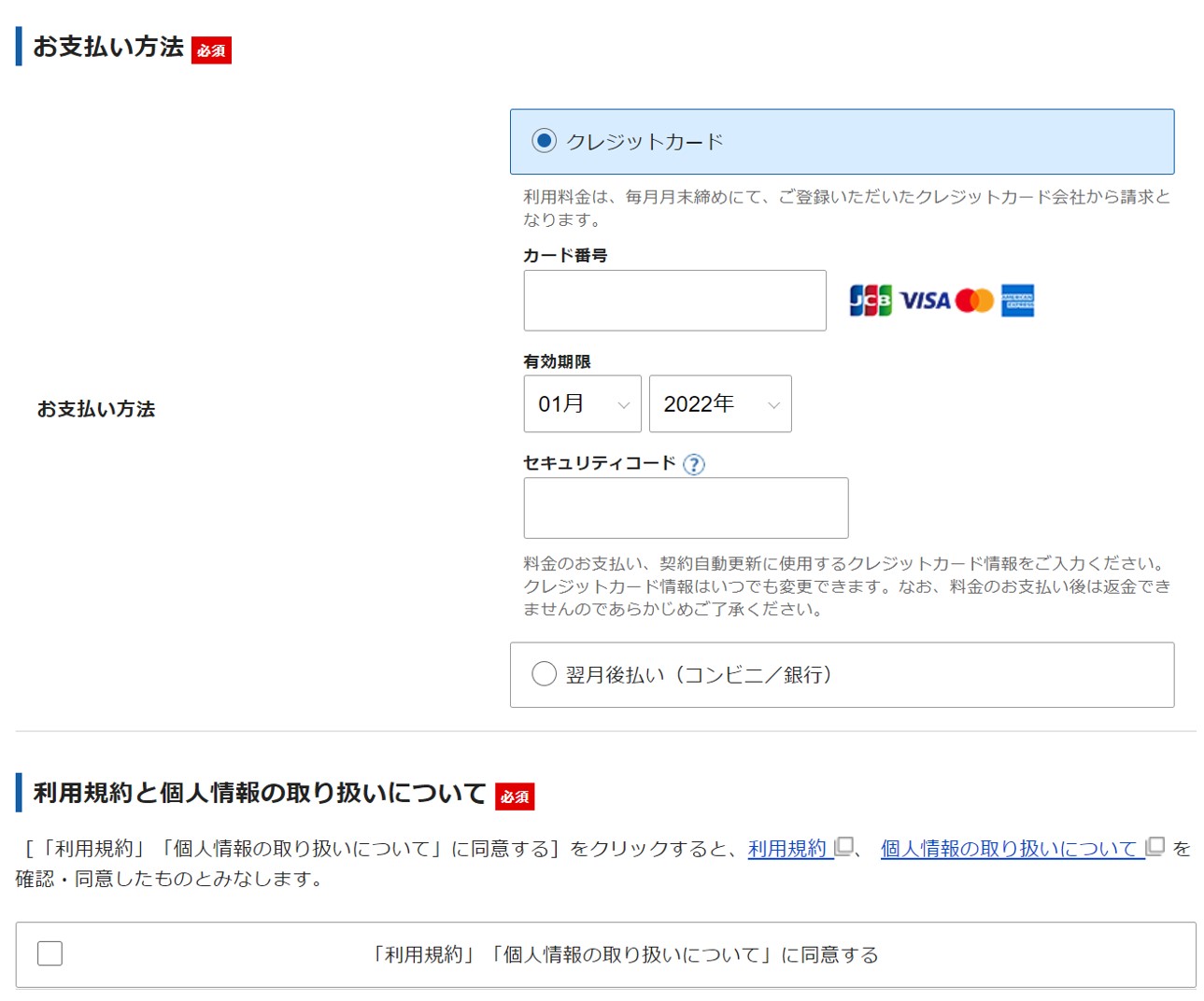
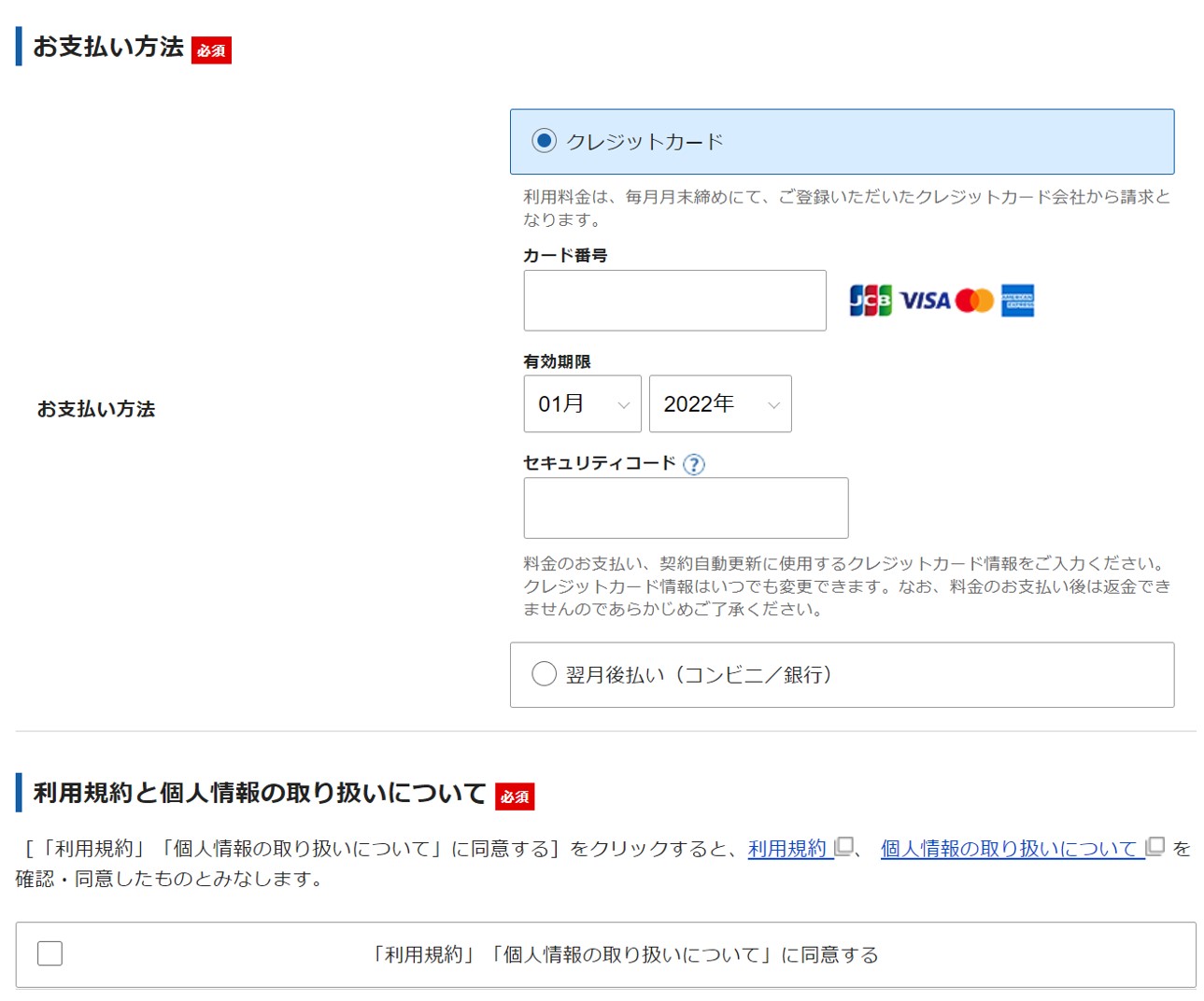
メールアドレスの認証をする
個人情報と決済情報を入力すると、メールアドレスの認証画面になります。
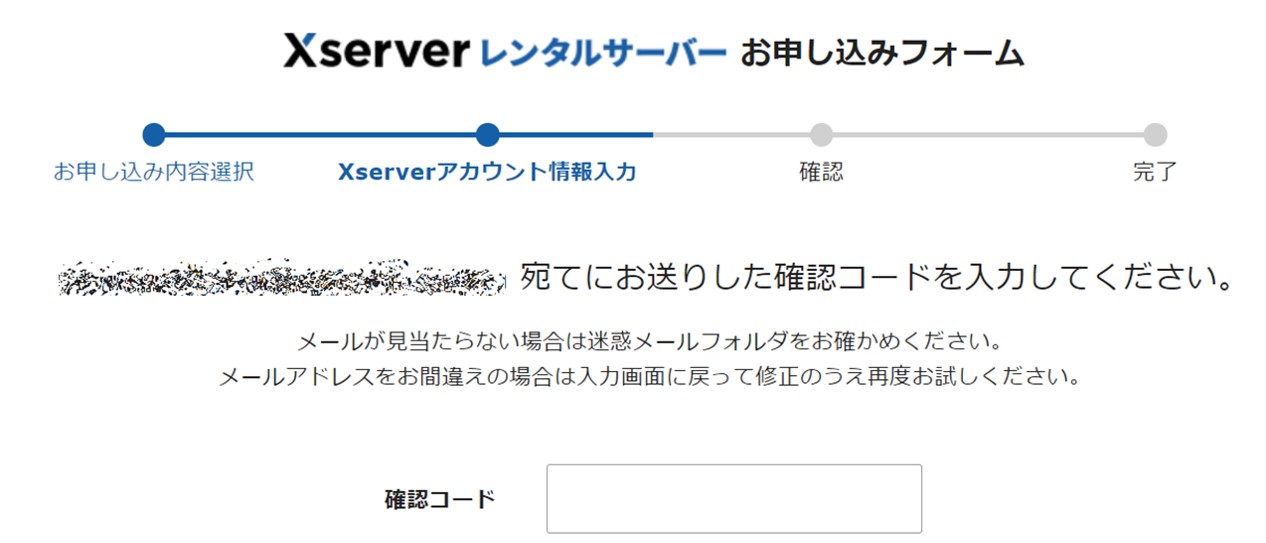
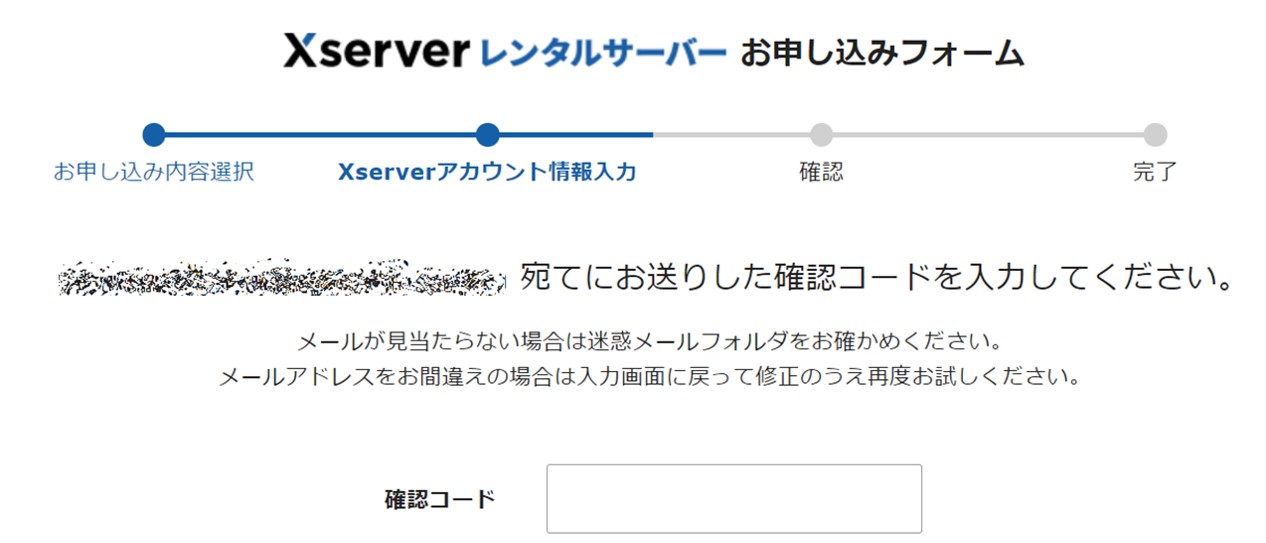
記入したメールアドレス宛に、以下のように確認コードが届いているので、その確認コードを入力すればOKです。
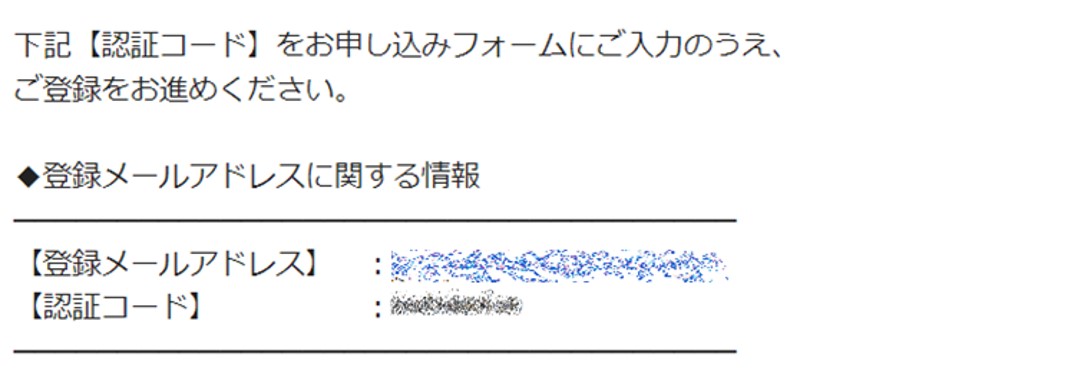
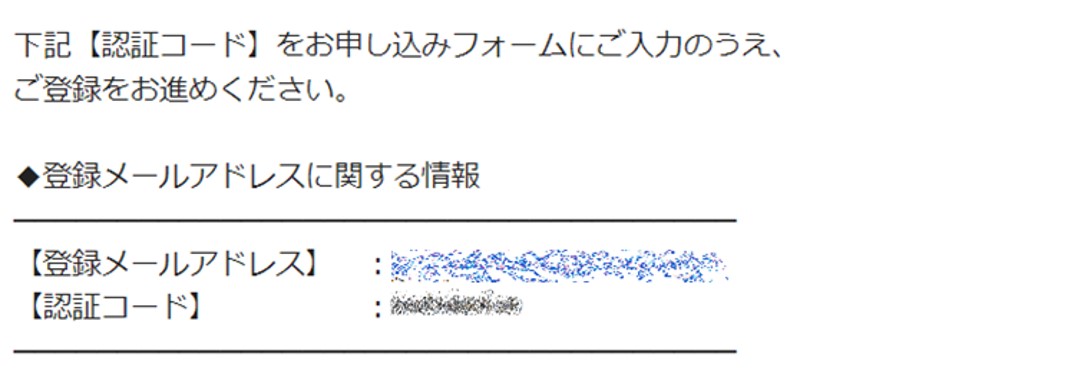
確認コードの入力が完了すると入力情報の確認画面になるので、問題なければこのまま進んで申し込みを完了します。
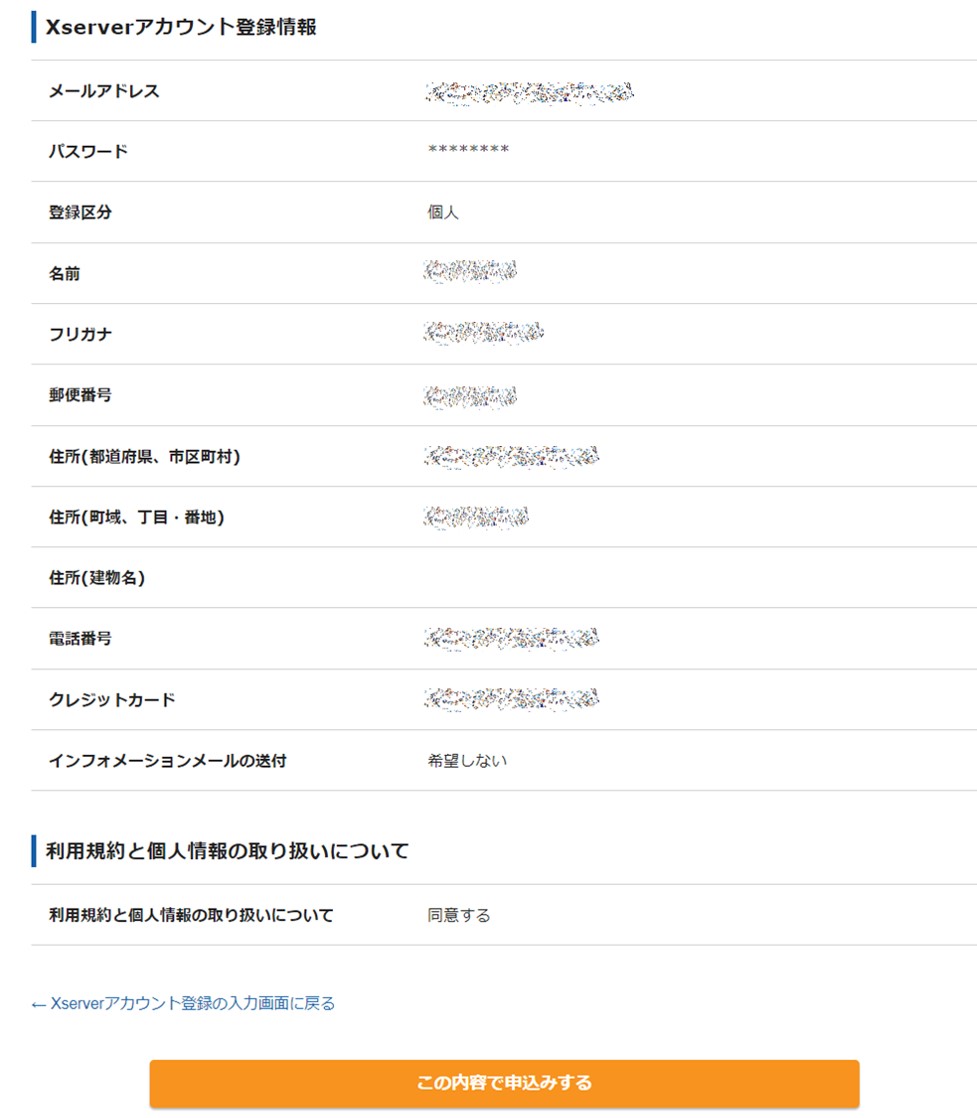
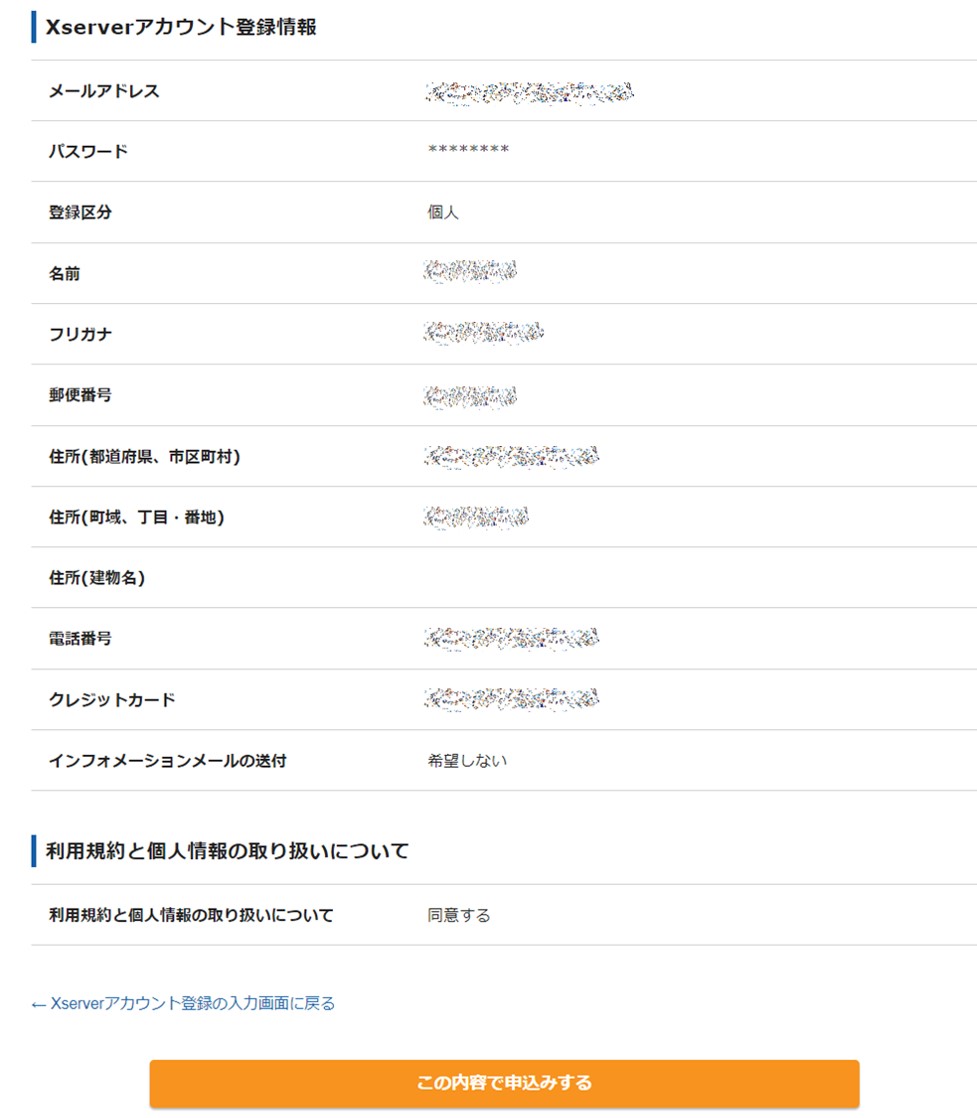
登録情報を確認する
申し込みが完了すると、登録情報がメールで届きます。
この情報はエックスサーバーにログインしたり、ワードプレスにログインしたりするときに必要な情報なので、大事に保管しておきましょう。
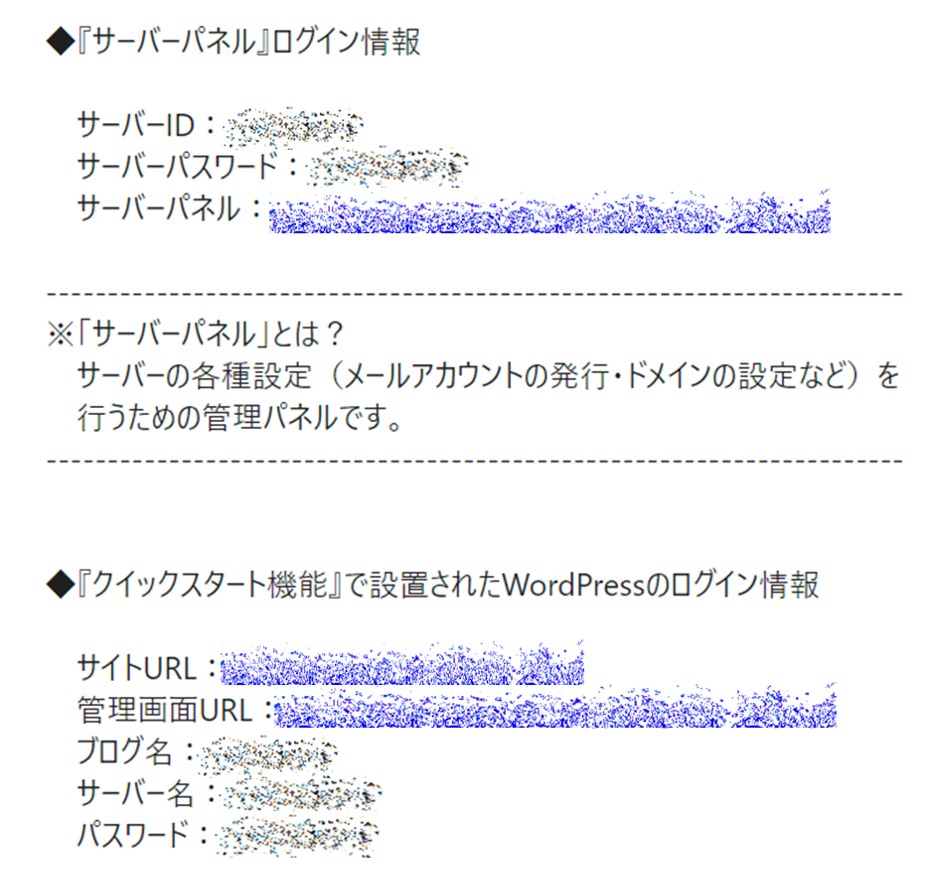
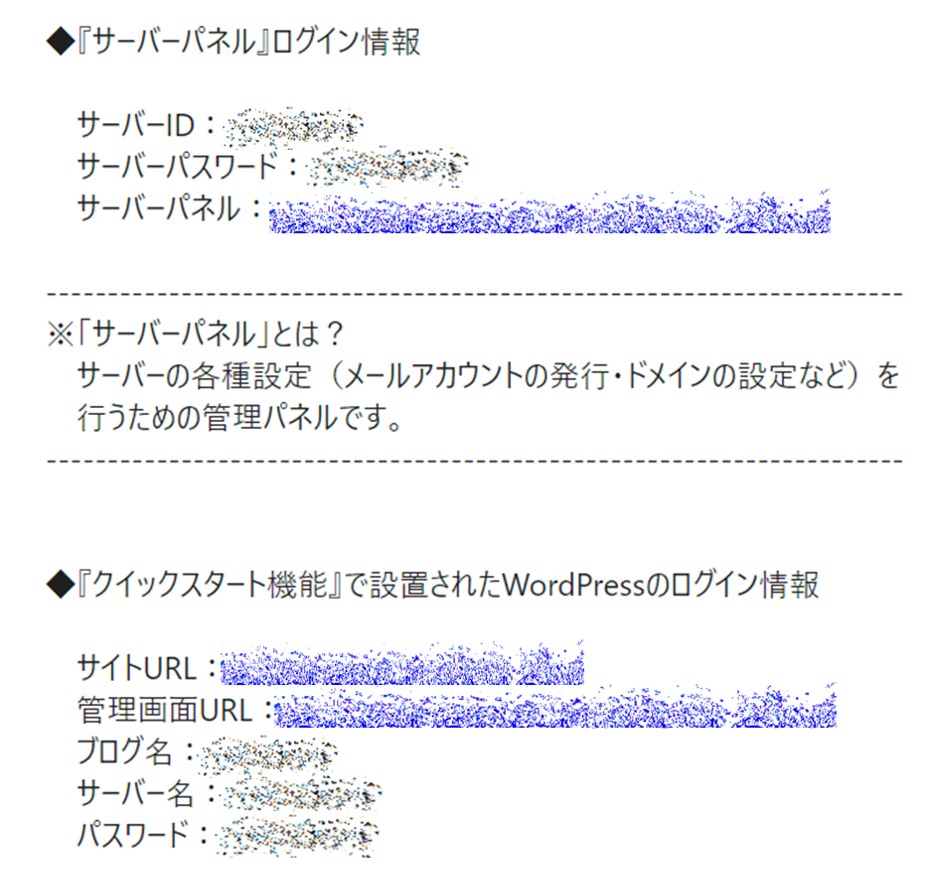
エックスサーバー公式サイト⇒ https://www.xserver.ne.jp/
ワードプレスにログインする
申し込み完了から1~2時間くらいで、ワードプレスにログインできるようになります。
登録したユーザー名とパスワードでログインしましょう。
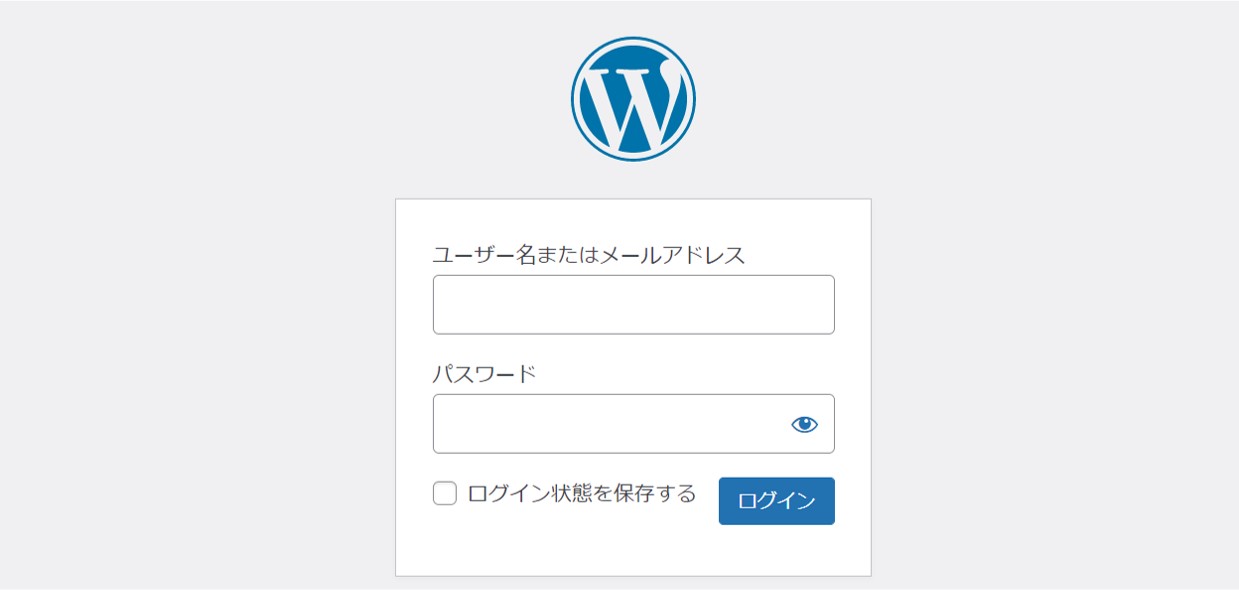
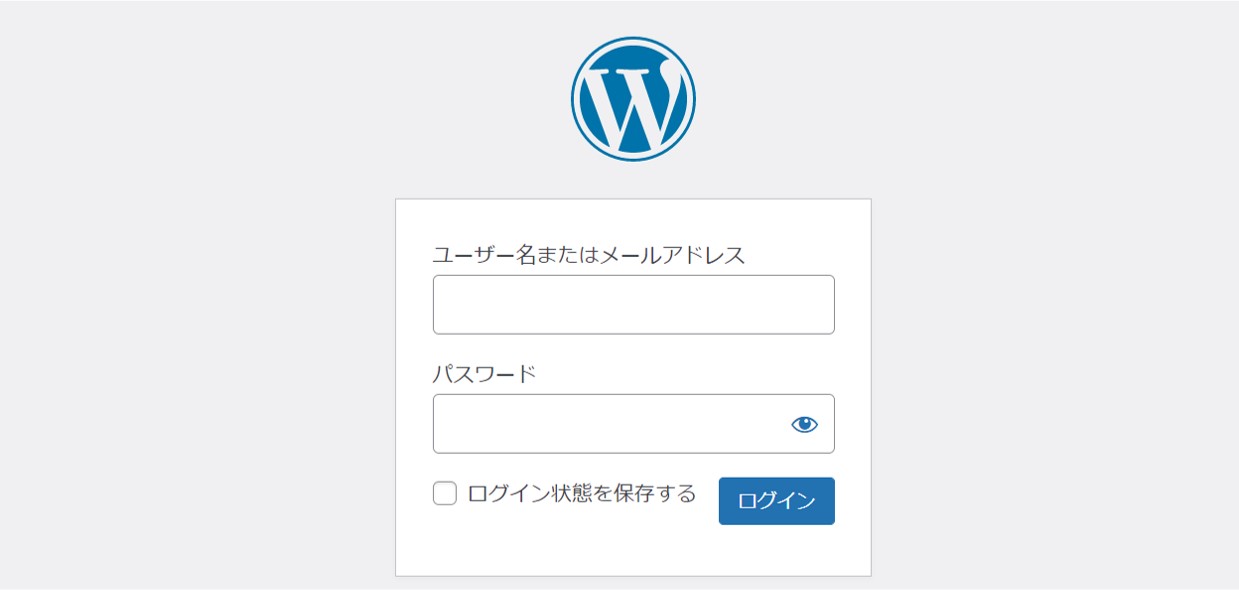
ワードプレス開設後にやること
ワードプレスを開設すれば記事の執筆をスタートできますが、その前にもいくつか確認すべきことがあります。
詳細は以下の記事をご覧ください。









